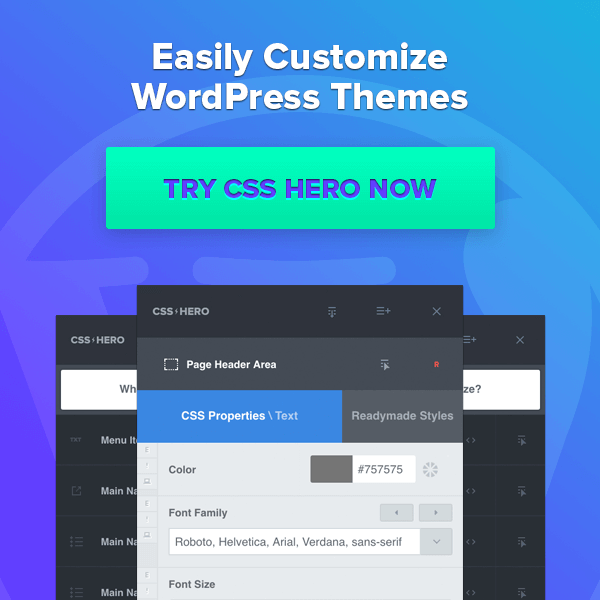Over the last decade or so, blogging has emerged as a promising career option and many bloggers have adopted it as a full time profession making a decent living out of it. Business entities big and small alike are integrating blogs into their website for better engagement and conversion. From blogging for hobby on a free platform like Blogspot to setting up a full-fledged self-hosted blogging site on CMS like WordPress, blogging for sure has come a long way.
So, what does it take to set up a professional looking blog that you can call your own in the real sense and take with you from one webhost to another, whenever you feel like? Well, the answer is – nothing much. All you need is a domain name for your website and a hosting service to keep it live 24×7. The installation process is no rocket science either. If you are comfortable running a PC, you are good enough to set up your own blog.
In the tutorial below, we walk you step by step through the process of setting up a self-hosted WordPress blog.
Step 1: Register a domain name
Before you begin setting up a blog, you need to decide upon an address with which people can access it from their web browser. It is called domain name and it forms a major part of your blog URL. For example, in the URL http://learntoblog.com, learntoblog.com is the domain name.
You can buy a domain name from a domain name registrar for a particular period of time (usually a year and in multiples thereof) and then continue to renew it so long you intend to keep it with you. There are a lot of domain registrars you can register a domain name with; here is how you can do it with Godaddy, one of the popular domain registrars:
- Visit their website: godaddy.com
- Using the search box on the homepage, check out the availability of the domain name you want. You can check for different extensions but .com, .net and .org are among the most popular domain extensions, in that order.
- Once the domain name you want to go with is available, add it to the shopping cart and click on Continue
- They will try to cross-sell various other products/services along with the domain name, but you can ignore all of them and Continue to Cart
- This will take you to the order review page. Once you are sure of the order summary, you can Proceed to Checkout
- If you have not registered with them earlier, click on New Customer and fill in all the details. You will also have to select a payment method and enter the necessary details. Once ready click on Continue.
- Once the payment is processed successfully, the domain will be in your account. You can login to your Godaddy account using your username and password, and manage your domain.
Step 2: Buy a web hosting account
Next you will require a web server where you can install the blogging software and upload your blog files. But you don’t have to buy yourself a physical server for this. There are a number of webhosts that offer this service. So, all you have to do is buy a web hosting service from some reliable provider like HostGator:
- Visit their site www.hostgator.com
- Click on View Web Hosting Plans
- Select the plan you want to go with and click on Order Now. For beginners intending to set up only 1 blog, Hatchling Plan should be sufficient. If however, you want to set up multiple blogs, then you should go with the Baby Plan.
- In the order form that comes next, select the radio button I already own this domain (since you will have already bought a domain name in Step 1). Now enter your domain name in the box just below that. Remember, it’s just the domain name (without http:// or www).

- Fill up the rest of the form with your desired Username, Security Pin (password), Billing Information, Payment Information and other details.
- See the Hosting Addons section in the form carefully. If some items are checked and you don’t need them, just uncheck them.
- Below the Hosting Addons section, you will see a box to enter a Coupon Code. Enter the code: LearnToBlog1 to get a discount of 25%. If there is already some default code in the box, you can replace that with this code and you’ll see your total due amount come down substantially.

- Check the terms and conditions acknowledgement check box and click on CREATE ACCOUNT.
- Now the system will start processing your payment and on successful processing, you will receive your hosting account details at the email address that you mentioned in the order form. Don’t forget to check your junk or spam folder if you don’t see it in your inbox.
Step 3: Point the domain to your nameservers
Now that you have a domain name and a hosting account, the next step is to link these two. This too is fairly easy:
- Check the account information mail that you received from your webhost (HostGator). Note down the nameservers. There will be 2 nameservers and you’ll need both of them. It will look something like this: ns3167.hostgator.com and ns3168.hostgator.com
- Now login to your domain account (Godaddy)
- Hover on: Products > Domains and click on Manage Now. You will see a list of all the domains in your account.

- Click on the domain name you want to set up your blog on.
- You will see the default nameservers under the settings tab which would be something like: NS67.DOMAINCONTROL.COM and NS68.DOMAINCONTROL.COM. Just below that, you will see a link to Manage your nameservers. Click on it and a small Nameserver Settings window will pop up.

- Select the Custom radio button and click on Enter custom nameservers. Enter both the nameservers that you got from your hosting provider, one each in a box. Click on OK and Save the settings.

This will link your domain name with your hosting account. But remember, the settings will not come into effect immediately since they will have to spread all over the World Wide Web. This process of domain name server (DNS) propagation usually happens in a few hours but can take as long as 72 hours to complete.
Step 4. Install WordPress
Ok, now the real action begins. We will start installing WordPress, the most popular blogging software, on our server. Here we go:
4.1 Uploading and extracting of files:
- Go to wordpress.org
- Download WordPress. You will get the option of downloading it as .zip or .tar.gz compressed file; the choice is yours.
- Now login to your webhosting control panel (cPanel) using the username and password you got from your web hosting provider. Your cPanel login URL would be: http://domainname.com/cpanel where you need to replace domainname with your actual domain name. But if your DNS has not yet resolved (not propagated on the web), this URL will not work. In such case, use the temporary cPanel URL that your webhost has provided.
- Click on File Manager under the ‘Files’ section. In the ‘File Manager Directory Selection’ popup that appears, select the radio button for Web Root (public_html/www) and click on Go. This will take you to your root directory public_html.

- Now upload the WordPress compressed file to your root directory. For this, click on the Upload button from the menu at the top, and choose the file to be uploaded. You can see the upload progress in the bottom right corner. Once the upload is complete, you can come back to your root directory by clicking on the link that appears in the center of the upload page. If however you want to install your blog in a subdirectory instead of the root directory, then you should create a new folder first and upload the WordPress file in that folder. The name of that folder will become a part of your blog URL. For example, if it is named ‘blog’, then your blog URL would be similar to: http://domainname.com/blog


- Since we have uploaded a compressed file, the next step would be to extract it. For this, select the compressed file and click on Extract from the top menu. Select the path as the root directory (/public_html) or the subdirectory (/public_html/blog, etc.) depending upon where you want to install the blog, and then click on Extract File(s).
- Now if you observe properly, you will see that a new folder called ‘wordpress’ is created and all the extracted files are placed inside that folder. We need to bring the content of this folder directly under the root directly or the subdirectory where we want to install the blog. So, go to this ‘wordpress’ folder and select all the content of this folder using shift key and mouse. Files being selected, click on the Move File icon in the top menu. Select the correct destination path in the pop-up and click on the Move File(s) button. This should make the ‘wordpress’ folder empty which may now be deleted.
4.2 Creating a database and user:
WordPress installation runs on a MySQL database. So, let’s get creating one:
- Close the File Manager (to avoid any likely confusion) and come back to the cPanel homepage.
- Under the Databases category, click on MySQL Database Wizard.

- You will see that your cPanel username is prefixed to your database name by default. Complete your database name by adding up preferably 6-7 characters in the box provided, and head on to Next Step, which is to create a database user.

- Just like the database name, fill up the box for username as well in order to create a database user. For ease of identification, you can keep it same as your database name. But remember, you can enter only upto 7 characters.

- Use the Password Generator to generate a strong and safe password. Make note of the password; we will need it soon. Now, check the checkbox to acknowledge that you have copied the password and then click on Use Password.
- Everything filled in, click on Create User.
- Next is the step for adding the user to the database. But before this, note down the complete name of the database as well as the user. Now check the checkbox for ALL PRIVILEGES and hit on Next Step.

With this, we have created a database, a database user, and added the user to the database too.
4.3 Editing the wp-config.php file:
For the database to become functional, we’ll have to link it to WordPress. Here is how we do this:
- Once again, go to the File Manager and look out for a file named wp-config-sample.php. Rename it to wp-config.php (double clicking on the file name will change it to edit-mode).
- Now start editing the renamed wp-config.php file. You can do this by selecting the file and clicking on the Edit icon in the top menu.
- Enter your database name, database username and database password.

- Save Changes and close the file.
4.4 Running the installation script:
Almost there! Just one more step to go:
- Open your blog URL in a web browser. It would be similar to: http://domainname.com or http://domainname.com/blog depending upon where you installed WordPress.

- Fill up the installation form with your desired details like site title, username, password, email ID, etc. Don’t forget to check the checkbox saying Allow search engines to index this site unless and until you want your blog to be a secret affair hidden from Google and other search engines. As a final step, click on Install WordPress. That’s it. Your blog is ready to rock!
4.5 Installation using auto-install script, Fantastico:
If you don’t want to go through the manual installation process of uploading files, creating database, editing wp-config.php file and all, there is an easier alternative available. The auto-install script called Fantastico can do it for you:
- Go to your cPanel homepage and click on Fantastico De Luxe under the Software/Services category.
- Click on WordPress from navigation menu on the left side and then on New Installation.

- Fill in the details and hit the Install WordPress button.
That’s all you got to do. Everything else will be taken care of by the auto-install script.
4.6 Logging in to your WordPress site:
You can login to your WordPress site using the login URL which would be like: http://domainname.com/wp-admin

It will ask for your username and password. These would be the ones that you used while running the WordPress installation script or the ones you filled up in Fantastico, as the case may be. Note that your domain login credentials, cPanel login credentials and MySQL database credentials have NOTHING TO DO HERE.
4.7 Adding www. in the URL:
By default, your blog URL would be like: http://domainname.com
What if you want to add www. to it in order to make it look like: http://www.domainname.com
No worries, this part is easy too:

- Login to your WordPress site
- Go to Settings > General
- Add www. in the WordPress Address (URL) as well as in the Site Address (URL). Click on Save Changes and you are done. As you save this, you will be automatically logged out of your site. Don’t worry, it just happens because your URL is changed. You can login again using the new URL with www.
Step 5. Install a suitable theme
Design and looks of your blog depends upon the template that you use. A WordPress template is popularly known as a theme. The WordPress blog you install comes with a default theme. You can change this theme anytime you want to change the looks of your site; and you can do this without affecting the content of your site.
5.1 Installing a free theme from WordPress repository:
WordPress has a huge collection of free themes to choose from. You can see them all here: wordpress.org/themes
You can access and install any of these themes directly from your admin panel:

- Login to your site
- Go to Appearance > Themes and click on Add New.
- You will be taken to an interface where you can search for a theme either using a keyword or a specific set of features. You can also get the list of Featured, Newest and Recently Updated themes.
- Click on the theme that you like. This will give you preview of the theme as well as an option to install it. Click on the Install button if you like the preview and want to proceed with installation. Now the theme is added to your blog’s collection but remember – it is not live yet.
- To make your theme live, click on Activate. Or before doing that if you want to see how it looks on your site, click on Live Preview.
While browsing through WordPress themes repository, if you happen to like a theme, you can download and install it by following the below method as well.
5.2 Installing a theme from outside WordPress repository:
Sometimes, you may want to go with a premium theme. Or it may be just that you found a great theme from somewhere outside the WordPress repository and want to install it. Well, even that’s possible; just see to it that the theme is a WordPress theme and follow the below process:

- Download the theme that you want to install. This should be a compressed, .zip file.
- Login to your site
- Go to Appearance > Themes and click on Add New.
- Click on Upload
- Choose the file (theme in .zip format) and click on Install Now.
- Click on Activate and there you are!
All the themes that you upload or install will be available in Appearance > Themes. You can activate any of them any time you like.
Step 6. Start writing your blog post
Now that you have installed your blog, you are ready to begin writing your first blog post; or should I say, you’ve already done that! Yes, your default ‘Hello world’ post goes live as soon as you install a blog. You can choose to edit it, ignore it or delete it.

- Login to your site and click on Posts in the left panel. This will take you to the list of existing posts.
- Hover over the default post and you will see the options to edit or trash it.
- If you want to add a new post, click on Add New button either at the top or in the left panel under ‘Posts’
- Add the post title at the top and write the post in the main body.
- Should you need to add any image, click on Add Media, upload the image file and then click on Insert into post. When you upload an image, you also get to choose its alignment, link it to a URL and optimize it by means of Alt Text, Description, etc.
- You will also need to select a category for your post. Since the only category by default would be uncategorized, you may want to add a new category. You can easily do this by clicking on + Add New Category.
- You can also add some tags to the post if you feel like.
- If you want to see how it would look when the post goes live, you’ve got a preview button for that.
- Once everything ready, hit the Publish button and your post is live. If you want to leave the post half way for now and continue with it later, you can save it as draft.
- For scheduling a post to a future date, click on the small Edit button just beside ‘Publish immediately’. Enter the date and time you want to schedule for and click on OK. This will change the Publish button to Schedule button. Now click on that as a final step.
Once you set up your blog and continue to write more blog posts, you will keep learning more things. Writing static pages, inserting videos, adding plugins, creating users for co-blogging… there are loads of other features and options to explore. We will be covering them separately on our blog, stay tuned!