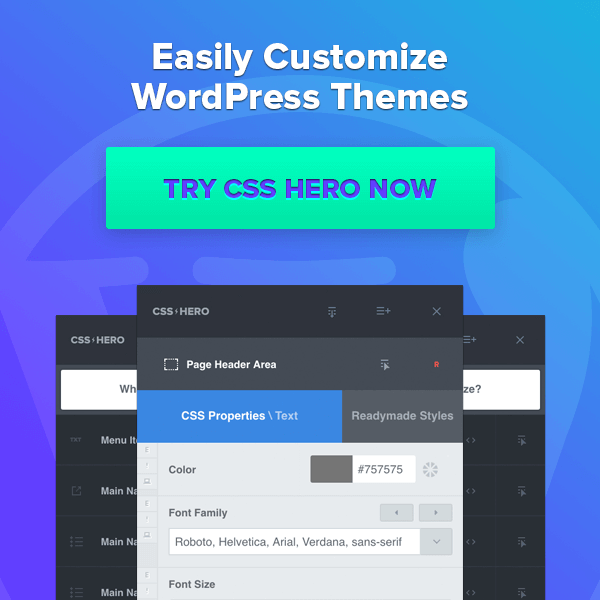Do you want your blog to be indexed by search engines or you simply want to keep it as a private affair? Wanna add www to your site or rather prefer to use a non-www version? Well, the requirements and preferences of all of us vary and a self-hosted WordPress blog gives you plenty of options to fine-tune your site as per your choices. But at times, especially for a beginner, these options can be quite overwhelming and you may find yourself scratching your head trying to figure out the right setting for your blog. So, if you are wondering if you are choosing the right settings for your WordPress blog and how they impact your site, this guide will help you…
Search Engine Visibility
Ok, first things first. By default, your blog is set to be found and indexed by search engines. After all, that’s what most of the bloggers want: to be found and read by others. But in case you don’t want search engines to index your site (e.g. if yours is an invite only, paid membership, or any other type of blog with restricted access) then you should change the search engine visibility settings of your site. To do this:
- Go to Settings > Reading
- Check the checkbox for Discourage search engines from indexing this site
- Save Changes

Though this will put up a request before search engines to leave alone your site, you can’t completely rely on it; it depends upon to what extent the search engines honor your request.
www. in the Blog URL
Having www. in your site URL or steering away from it is just a matter of choice. There does not seem to be any particular reason attached to it other than your personal preference. But once you choose one over the other, make sure you stick to it. Here is how you can make these changes:

- Go to Settings > General
- Add or remove (as you want) www. from WordPress Address (URL) and Site Address (URL) boxes
- Save Changes
Permalinks or the Blog Post URL
Permalinks give you the flexibility to decide how the URLs of your blogposts look. This applies to all of the existing and future blogposts on your site. The default URL is based on the post ID (which is auto generated) and is probably the shortest among all. There are various other options that enable you to choose your URL structure based upon date, archive, and post name. Apart from these, you can also design your own custom structure. You can choose these by just selecting the appropriate radio button (and of course, saving your preference).
If your blog is based on events, news or other time sensitive posts, then you may want to go for date or archive based structure. And if you want to keep it short yet fancy, then the post name structure would make a good choice. If the categories are important and you want to include them too, you can do that using the custom structure. Just to give you an idea, here is how to make a structure based on category and post name:
- Go to Settings > Permalinks > Common Settings > Custom Structure
- Enter this in the box: /%category%/%postname%
- Save Changes

As per this custom structure, if you have a post named WordPress Setting Tips under the category Blogging, then your post URL would look something like this: http://www.xyz.com/blogging/wordpress-setting-tips
Again, while actually writing the post, you can further edit the post name part in the URL to anything of your choice. So, you can even make it to look like this: http://www.xyz.com/blogging/wordpress-setting
Category Slugs
If you want to have control over what name should appear in the URL of a particular category archive, then this where you ought to make the changes. For example, if a category name is social media marketing and you want to display only social media in the category URL, then you can simply edit the slug for that category.
- Go to Posts > Categories
- Hover over the category name you want to edit and click on Quick Edit
- Just edit the slug and click on Update Category

Now, wasn’t that simple?
Enable or Disable Comments?
WordPress comes with a built-in commenting system in order to promote interaction between the author and their readers. But there are situations when a blogger may not like to use it on their blog; for instance, when they use WordPress to create a non-blogging site, or when they prefer to use some external blogging system (like Facebook comments), etc. In addition to just enabling or disabling comments, there are a whole lot of options to manage them on your site. You can see them all under: Settings > Discussion

After you set the universal discussion settings for your blog, you can still enable/disable comments on individual posts and pages.
Display Name of the Author
This is the name that you wish your readers to see as the author of the posts on your blog. You can choose to have it same as or different from your real name, user name or nickname:
- Go to Users > Your Profile
- Select the appropriate option from the drop down menu in the Display name publicly as box
- Click on Update Profile at the bottom of the page

If you are not getting the desired name in the dropdown menu, check whether you have left blank any of the fields under the Name section.
Media Settings
Media settings may not be that important most of the times but they can really make your life easy if you run an image based blog, or your blog requires images of a standard size. You can set thumbnail, medium and large sizes for your images here: Settings > Media
If you need thumbnail images of exactly the same dimensions that you specify, then you should check the box for this, in the Thumbnail size section.

Apart from the image sizes, you can also choose/change the folder to store the images. Also, your media uploads would be automatically organized into month and year based folders by default. I personally prefer to disable this feature by unchecking the relevant box, so that all my images are uploaded in a single folder. This provides for easy replacement of linked images whenever required.
Menu Structure
With the introduction of Menu in WordPress, it has become very convenient to include and exclude items from your navigation. It has also facilitated building of drop down menus. Now you can include pages, categories and individual links, and that means almost anything. You can also choose to automatically add new pages in the menu as and when you publish them; all you need to do is check the box for Auto add pages.
For creating a drop down menu:
- place the items of the dropdown menu right under the main item you want them under
- one by one, drag the drop down menu items towards little right, so that they are created as submenu of the main item
- Click on Save Menu

But before you can start using the menu feature, you need to create a new menu, give it a name and assign it a theme location. Be it while creating a new menu or making any changes in an existing menu, don’t forget to save the Menu, else your changes will not take effect.
Theme Settings
Apart from the WordPress settings, you also need to set your theme settings right. What and how many options you get actually depends upon the theme you use. But almost all modern themes allow you to upload a header image, change the background color or upload a background image, edit your footer, choose which side you want to have the sidebar, etc.
Here is what the theme settings for the twenty fourteen default theme would look like:

Right File Permissions for Security
This one is not typically a WordPress setting but given the importance it holds, it makes up to the list. From the point of security, it is imperative that you check the file permission settings of some important files, especially wp-config.php and .htaccess files. But remember you won’t find them in your WordPress login; they would be there inside your web hosting control panel.

- Login to your web hosting control panel
- Click on the File Manager
- Go to the public_html directory (or further down to your blog folder if it is not installed in the root domain).
- Look out for the wp-config.php and .htaccess files.
- To check the file permissions you’ve currently given them, right click on the file and click on Change Permissions in the pop-up menu that appears.
- These two files should have read only permission under all the 3 modes: user, group and world. If there are more permissions assigned (Write or Execute), reduce them to read only, so that the digits in the Permission boxes read 444
- Click on Change Permissions to save the changes.
So, these are some of the core settings of your WordPress site and choosing them right is just a one-time process. You need not, or rather should not, keep them changing every now and then; since that’ll have a negative impact on your site. Apart from these, you should also ensure that the settings of any plugin that you install are optimized for your site.